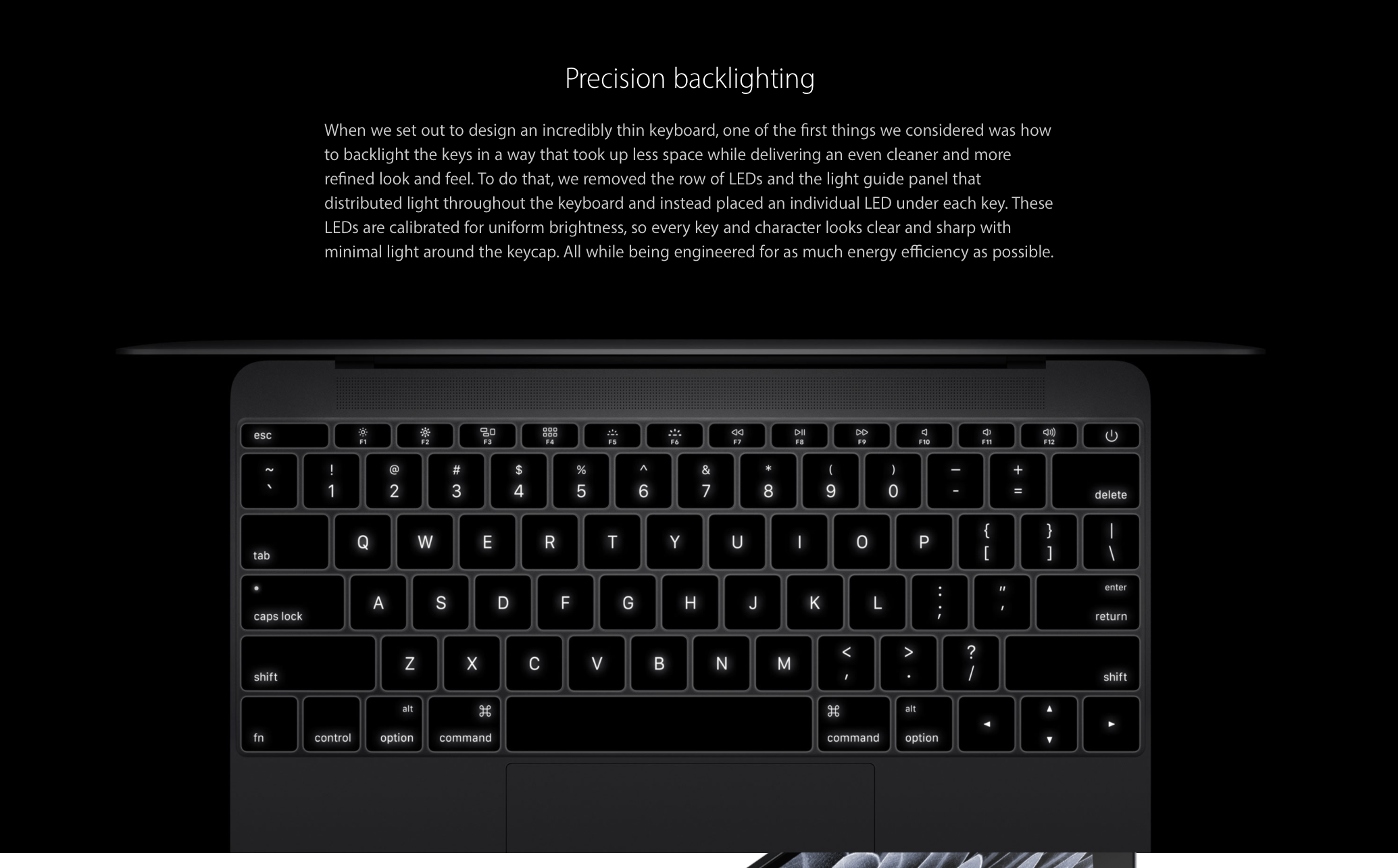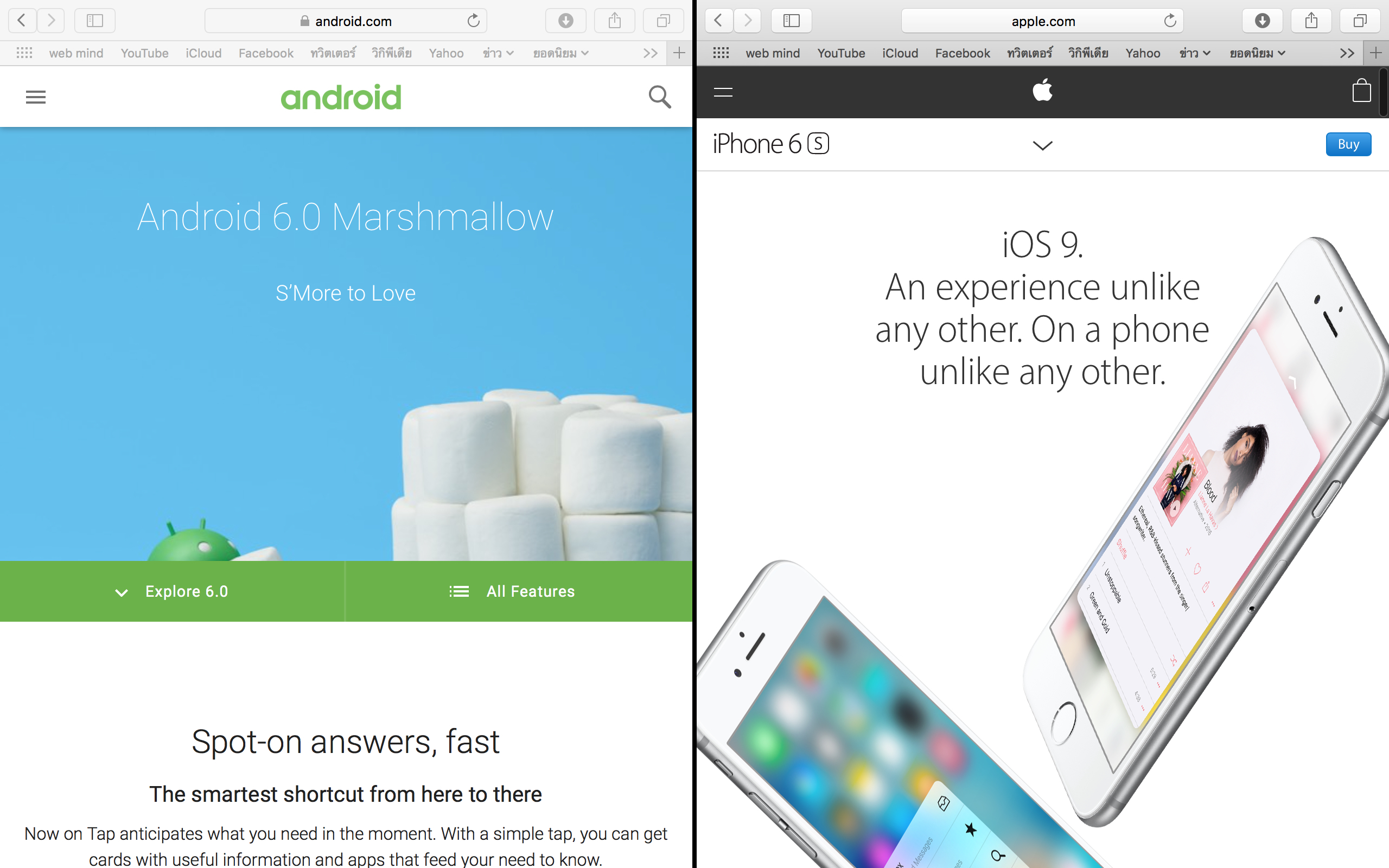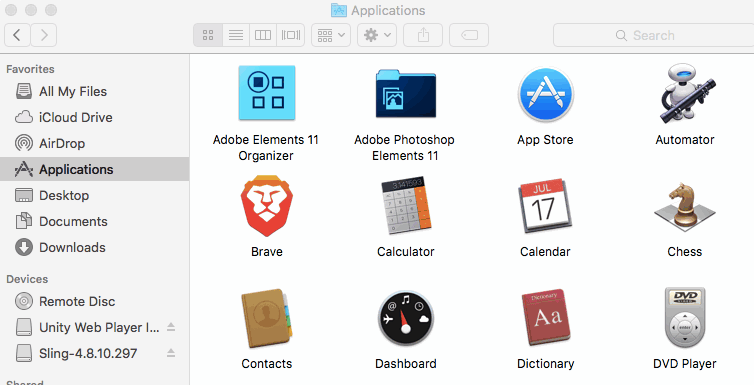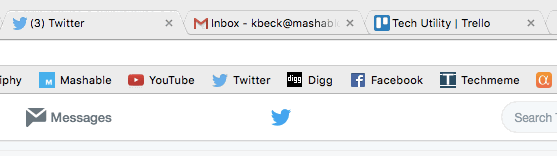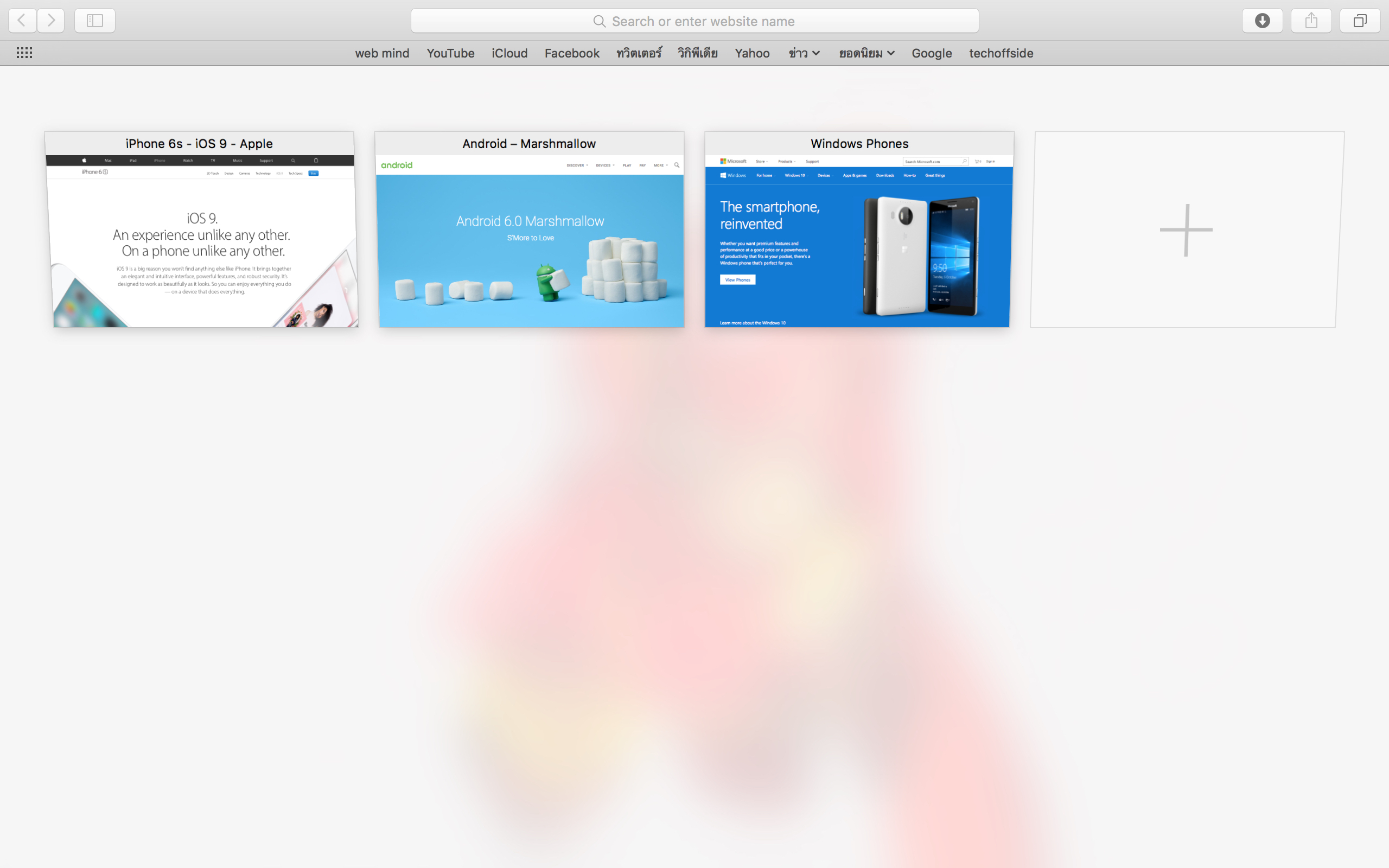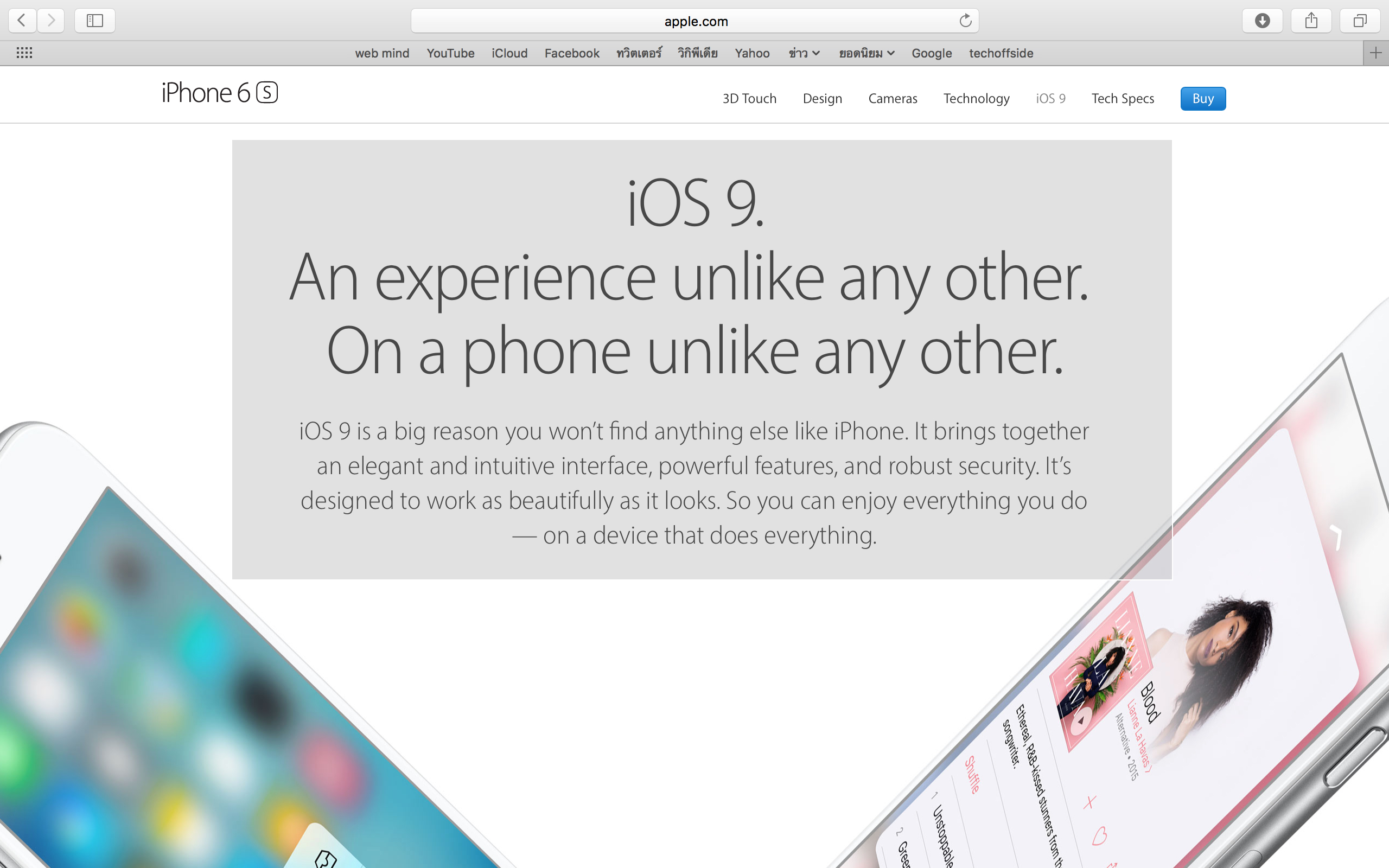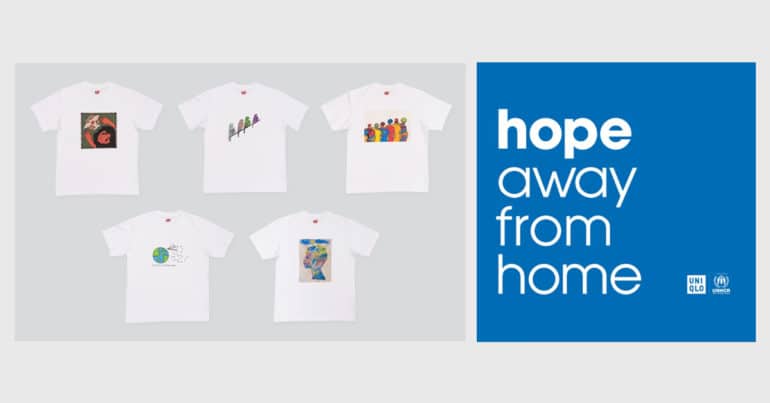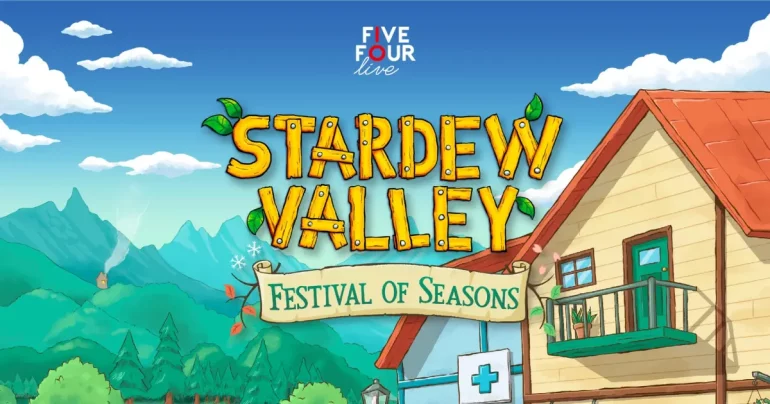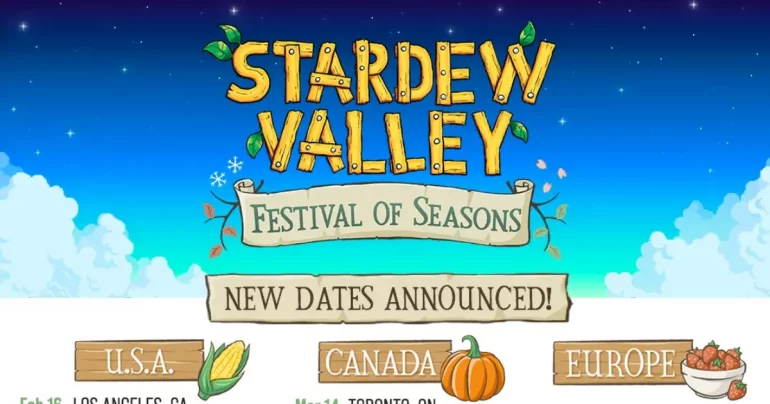Mac OS X ถือว่าเป็นระบบปฏิบัติการที่เกิดมาโดยที่แทบจะไม่ต้องง้อเม้าส์เลยก็ว่าได้ เพราะมันถูกสร้างมาให้ใช้งานสะดวกอยู่แล้ว ไม่ว่าจะเป็น Trackpad ที่สามารถถ่างหุบๆ สไลด์ไปสไลด์มาได้ และคีย์บอร์ดของ Mac ยังมีคำสั่งหรือฟีเจอร์ลัดต่างๆอีกมากมาย วันนี้ผมเลยเอาคำสั่งลัดต่างๆบนคีย์บอร์ดมาฝากกันครับ
เริ่มจาก Split Screen บน OS X El Capitan ที่สามารถแบ่งการทำงานของหน้าจอเป็นสองฝั่งได้ ทำให้คุณสามารถใช้งานสองหน้าต่างไปพร้อมๆกันเช่น ฝั่งซ้ายกำลังเสิร์ชหาข้อมูลอยู่ อีกฝั่งนึงก็เปิด Youtube ฟังเพลง ดู MV ไปได้พร้อมๆกัน การทำงานก็ง่ายๆ เพียงคุณเปิดหน้าต่างที่จะใช้งานขึ้นมา 2 อันซ้อนกัน จากนั้นก็กดค้างที่ปุ่มสีเขียวมุมซ้ายบนที่เอาไว้ขยายหน้าต่าง แล้วก็ลากไปไว้ฝั่งซ้ายหรือขวา เพียงเท่านี้ระบบก็จะทำการแบ่งหน้าจอให้โดยอัตโนมัติครับ
Switching Between Windows หรือสลับหน้าต่างแอพไปมาอย่างรวดเร็ว หลายคนคงเคยเห็นใน Windows มาแล้ว ซึ่งจะบอกว่าใน Mac ก็มีเหมือนกันนะ (ฮา) ใช้คำสั่งคล้ายๆกันนั่นก็คือ command + tab ครับ
Mastering your browser tabs จัดการแท็บต่างๆที่อยู่ในบราวเซอร์ เราสามารถสลับระหว่างแท็บด้วยการกด command + shift + } เพื่อเลื่อนไปทางขวา หรือ command + shift + { เพื่อเลื่อนไปทางซ้าย และเราสามารถสร้างแท็บใหม่ด้วยการกด command + T ไม่ต้องลากเม้าส์ไปจิ้มๆให้เสียเวลา หรือใช้สองนิ้วหุบเข้าหาบน Trackpad ก็สามารถเลือกแท็บที่ต้องการใช้งานได้ทั้งหมดเลยครับ ถ้าจะปิดแท็บนั้นก็เพียงแค่กด command + W แต่ถ้าจะปิดบราวเซอร์หรือปิดแอพนั้นๆไปเลยเพียงกด command + Q เพียงเท่านี้ แอพที่คุณเปิดไว้ก็จะถูกปิดไปอย่างสมบูรณ์
Easily take screenshots หรือการ Capture หน้าจอนั่นเอง เราสามารถบันทึกหน้าจอ ณ เวลานั้นได้โดยกดปุ่ม command + shift + 3 เครื่องจะทำการบันทึกภาพหน้าจอ ณ เวลานั้นทันที แต่เราสามารถกำหนดสัดส่วนเองได้ด้วยว่า อยากจะแคปไว้เฉพาะส่วนไหนด้วยคำสั่ง command + shift + 4 จากนั้นก็ตีกรอบในจุดที่ต้องการ แค่นี้ก็เสร็จเรียบร้อยครับ ตามการตั้งค่าเดิมภาพจะไปอยู่ที่หน้า Desktop ครับ
หวังว่าบทความนี้จะเป็นประโยชน์ไม่มากก็น้อยสำหรับคนใช้ Mac นะครับ ใครมีเทคนิคอะไรดีๆก็สามารถแชร์ความรู้กันได้ที่คอมเม้นเลยนะครับ
ขอบคุณรูปภาพและข้อมูลจาก mashable , apple